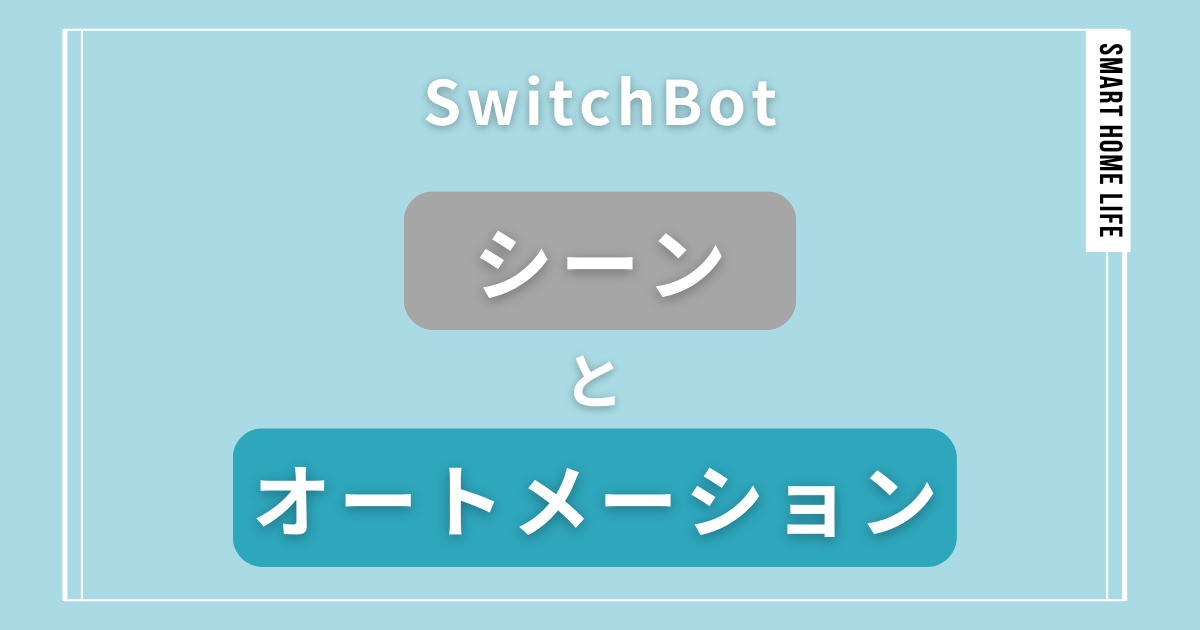SwitchBotを導入することで自宅のスマートホーム化が可能になり、生活の質が一気に向上します。
その家電やスマートホームデバイスの自動操作をするにあたって、SwitchBotのアプリから
- シーン
- オートメーション
上記のような自動化設定の方法があります。
今回は、シーンとオートメーションについてその違いと活用方法を解説していきます。
シーンとオートメーションを使いこなして、より快適なスマートホームライフを送りましょう!
シーンとオートメーションの違い
シーンとオートメーションは、以前はそれぞれ違う名称で呼ばれていました。旧バージョンで「手動シーン」と呼ばれていたものがシーンで、「自動シーン」と呼ばれていたものがオートメーションに変更されました。
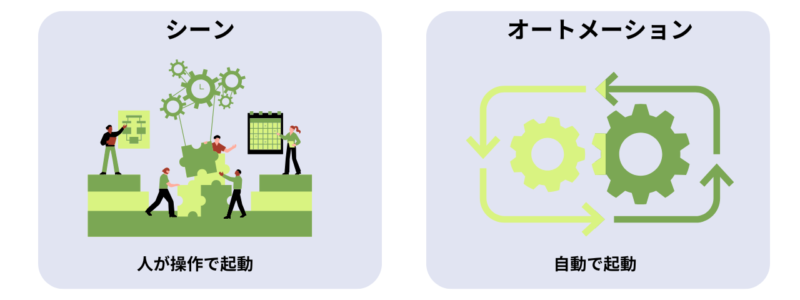
シーンとは
もともとシーンは手動シーンと呼ばれていたころから、シーンは手動実行がデフォルト条件となり、SwitchBotのアプリでシーン名をタップすることで、設定していたシーンが実行されます。
また、シーンの実行にはAlexaやGoogle Assistantでの音声操作での起動も可能です。

シーンでは下記のような使い方をすることができます
このように実行することを設定しておき、それをシーンとして設定しておくことで、手動条件(アプリで操作、音声操作)が発動されるとそのシーンが実行されます。
オートメーションとは
もともと自動シーンと呼ばれていたオートメーションとは、設定していた何かしらの条件が満たされたときに、登録していたデバイスの作動を実行させるプログラムです。

オートメーションでは下記のような使い方をすることができます
このようにアプリ操作や音声操作などをしなくても、設定された一定のアクションや条件が一致したときに、登録していたデバイスが運転を実行します。
シーンの設定方法
シーンの設定方法について、先程の説明に加えて実際の操作画面で詳しく解説していきます。
例としてエアコンをつけるというシーンの設定をします
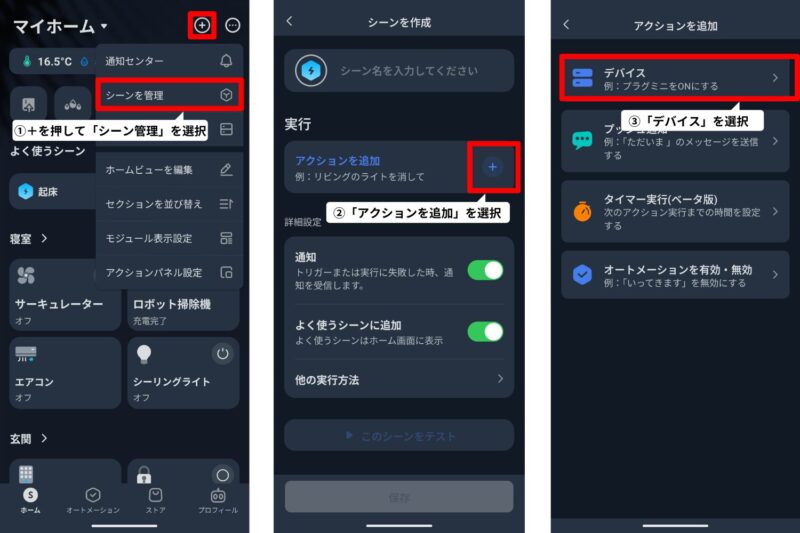
- ステップ1:+ボタンを押して「シーン管理」を選択
- ステップ2:「アクションを追加」を選択
- ステップ3:「デバイス」を選択
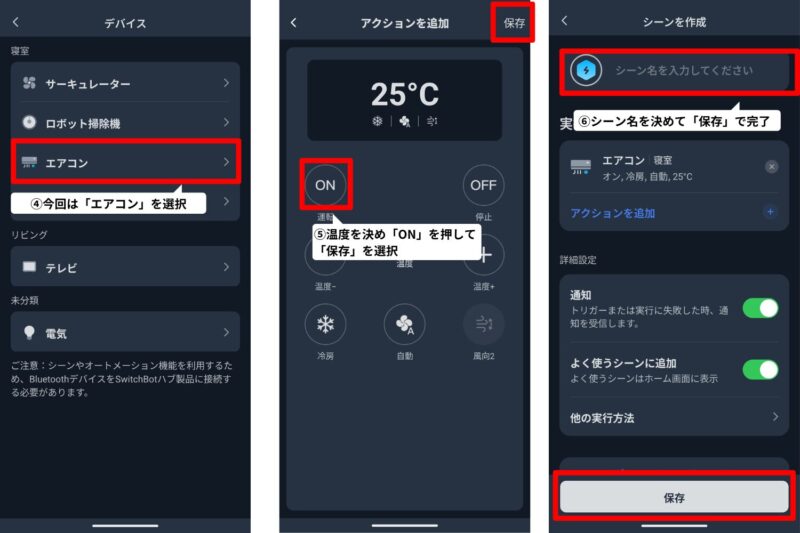
- ステップ4:今回は「エアコン」を選択
- ステップ5:冷房温度を決めて、「ON」を押し、「保存」を選択
- ステップ6:シーン名を決めて「保存」を押して完了
これでシーンの設定は完了です。
「アクションを追加」でどんどん追加をしていけば、一つの指示で複数の家電の操作が可能になります。
オートメーションの設定方法
オートメーションの設定方法についても、先程の説明に加えて実際の操作画面で詳しく解説していきます
例として、室温が25℃を超えたら冷房をつけるという設定をします
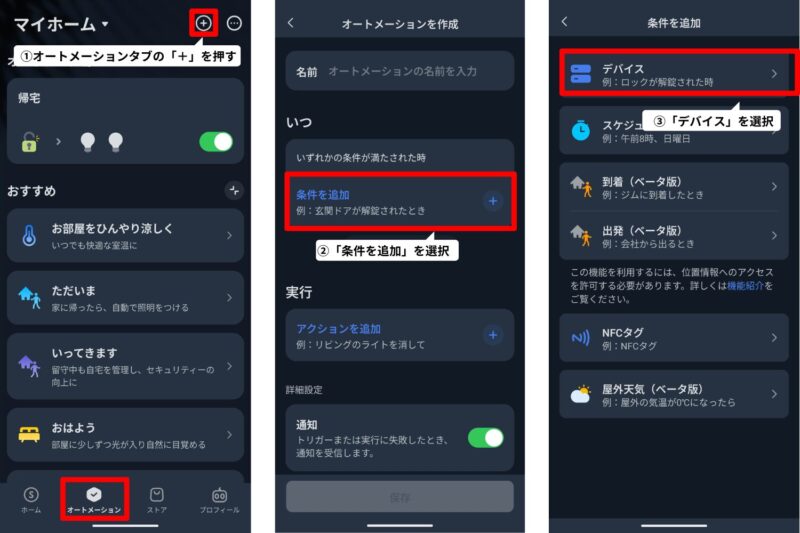
- ステップ1:下部分のタブでオートメーションを選択し、「+」を押す
- ステップ2:「条件の追加」を選択
- ステップ3:「デバイス」を選択
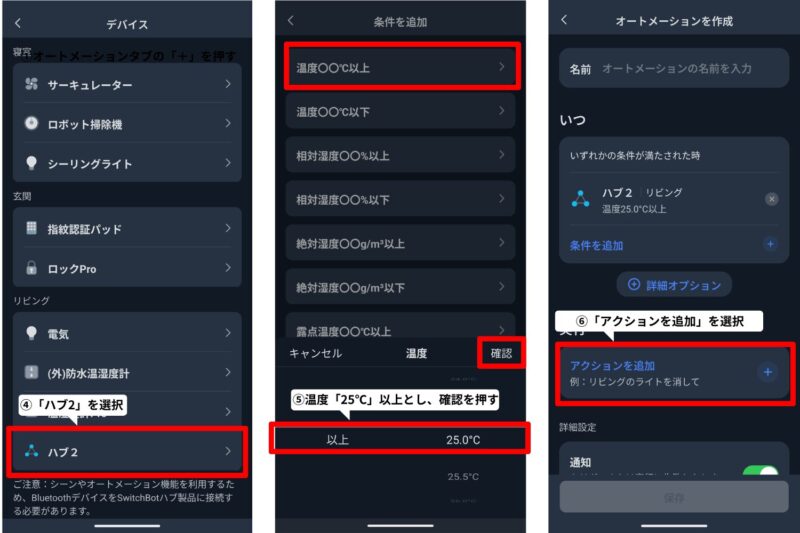
- ステップ4:「ハブ2」を選択
- ステップ5:室温が25℃以上になったらという条件とし、確認を押す
- ステップ6:「アクションの追加」を選択
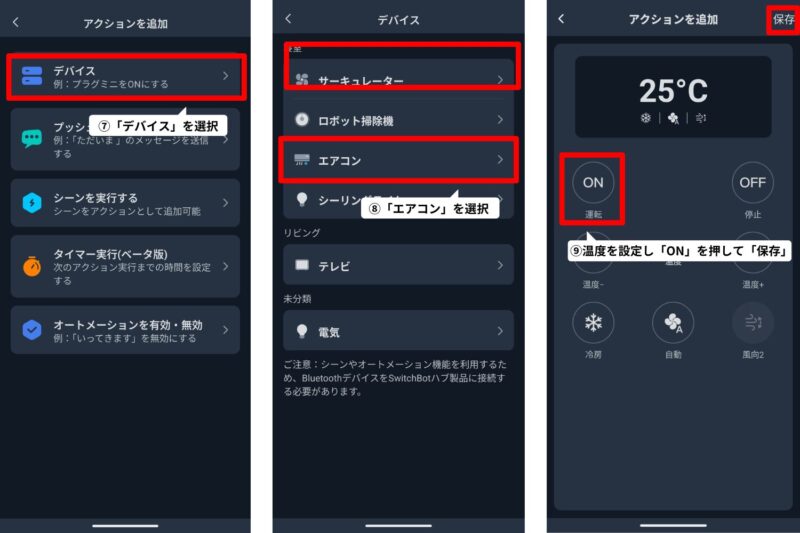
- ステップ7:「デバイス」を選択
- ステップ8:エアコン」を選択
- ステップ9:今回は冷房25℃で設定し、「ON」を押して「保存」を押す
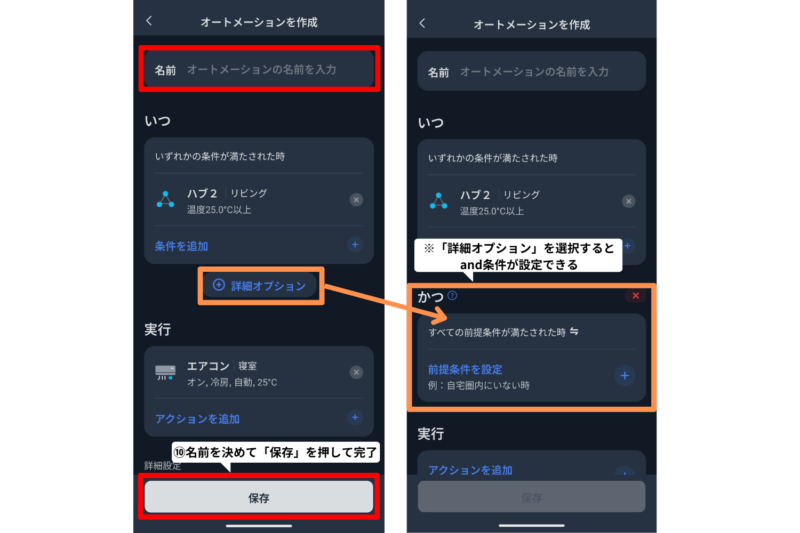
- ステップ10:オートメーションの名前を決めて「保存」を押して完了
- 補足:「詳細オプション」を選択するとand条件が設定できる
これでオートメーションの設定は完了です。
「アクションを追加」では「シーン」も選択することができます。
あらかじめシーンの設定で、「リビングの電気を消して、ロボット掃除機の運転を開始する」というシーンを作成し、オートメーションで玄関の鍵を閉めたら実行されるようにしておけば、毎朝出勤時に玄関の鍵を閉めるだけで、それが実行されるようになります。
まとめ
今回は「SwitchBotのシーンとオートメーション」について解説しました。
シーンとオートメーションを駆使して、快適なスマートホームライフが送れるようになるといいですね。
最後までご覧いただきありがとうございます。